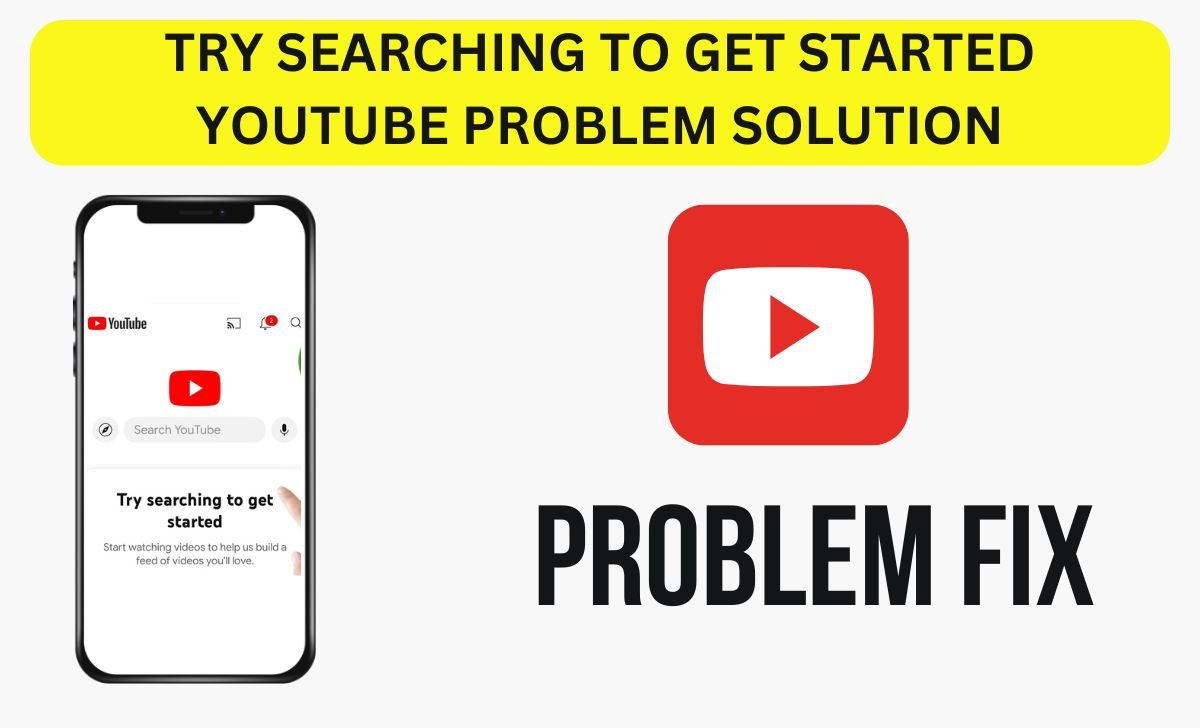In this article, we solved the “Try Searching to Get Started YouTube Problem” with the help of the proper solution, which we explained below. YouTube Try searching to get started problem is often faced by many users, and they don’t know what to do in a hurry. Sometimes they just delete and reinstall the app, but it will not work.
Today we are here to fix the Try searching to get started YouTube problem, and you just need to follow some simple steps to get your YouTube started.
How do I fix my YouTube search problem? This is an often-asked question by users when they use YouTube for the first time, and the YouTube try searching to get started problem is mainly faced by Samsung smartphone, iPhone, or Android users.
YouTube often gets some silly bugs, and when you open the YouTube application, you cannot open it or watch videos. Sometimes, YouTube videos will not be placed, or sometimes, YouTube asks to update the YouTube application.
There are many problems users face while using YouTube in their daily lives, but for all these problems, we will find solutions and provide the best service.
If anyone doesn’t know what the” YouTube try searching to get started” problem is, then don’t worry. We will clear your doubt, so in the future, whenever you get this type of problem, you can fix it yourself.
There are many ways to fix it, but here is an easy one. If you have the latest YouTube update, then it might be solved. If not, once you reset your smartphone or any device or clear your YouTube application data and clear cache and still it is not solved, follow the following steps.
What is Try Searching to Get Started YouTube Problem?
If you are facing the “Try searching to get started YouTube” problem, you might think about what went wrong and what you pressed to cause this problem. This is simple, and you might have pressed the “Turn on incognito mode” by mistake.
Once you click on “Turn on incognito mode,” your YouTube screen only shows one notification: “Try Searching to get started.” You will also get a search bar to search for videos.
If you search any videos there, you will get the result, but you will not get any recommendation videos on the YouTube homepage, and you will also not be able to see your watch history.
Incognito mode means that whatever you do on YouTube, like searching, browsing, or anything, will not get saved in the YouTube history. Everything will be in private mode, so you will not get any recommendations because YouTube cannot save your history or show you what to recommend.
If, in any case, you want to turn on Incognito Mode on YouTube, you just need to click on the “You” option on YouTube. At the top, you will get an option like “Turn on incognito” on the right side of your screen, aside from the “Google Account” option. Just click on that “Turn on incognito” option, and your YouTube page will be in incognito mode, which is very safe and will protect your privacy.
ALSO READ: How to Fix Cricket 24 White Screen Problem 2024
Try Searching to Get Started YouTube Problem Solution
To fix or remove the “try searching to get started” problem on YouTube, you just need to click on the “You” option below in your YouTube application.
There you can see an option written as “Turn off incognito” in the centre of your mobile screen. You need to click on that option, and then YouTube will log in to your Gmail ID. Then, you will start getting recommendation videos. Then you will be able to enjoy using the YouTube app as usual.
Step 1: First, you have to click on “Search Youtube”, or you can click on the mic icon beside the “Youtube Search” button.
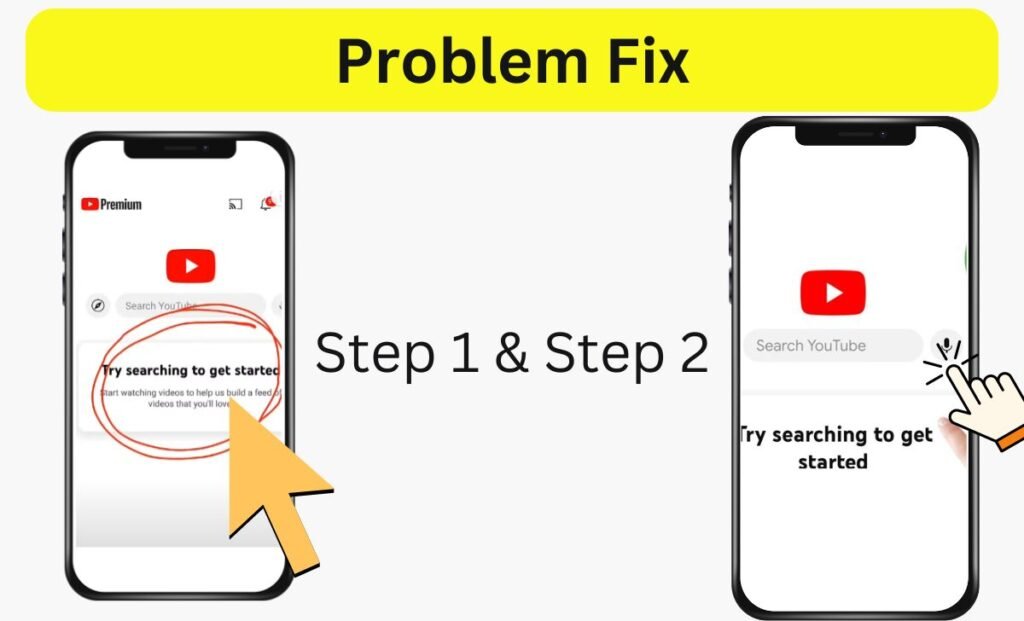
Step 2: Once you click on the “Mic icon,” it will ask for permission, and then you must select the “While using the app” option.
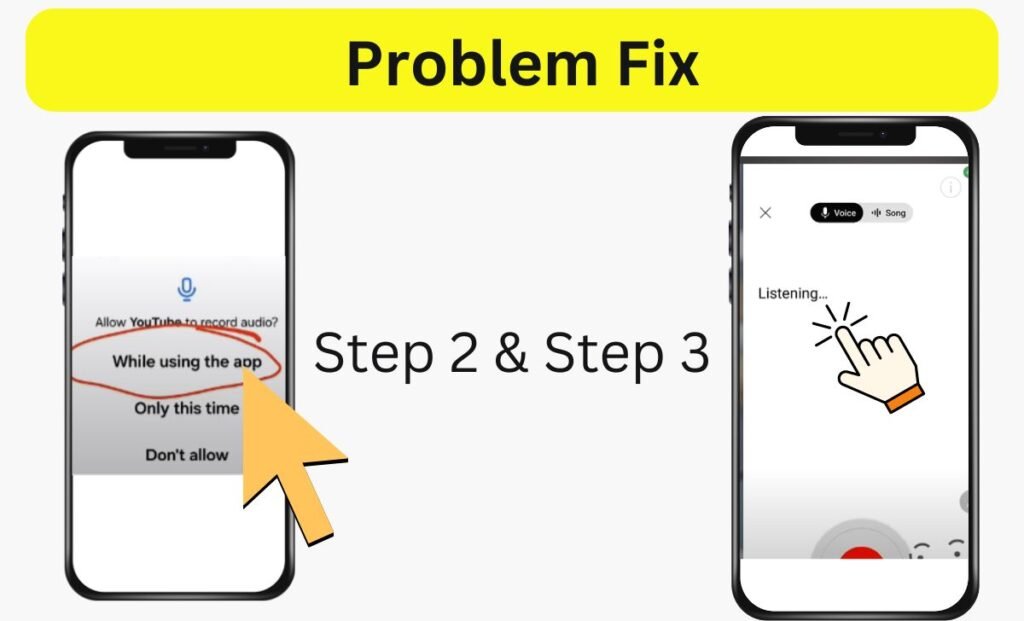
Step 3: After the above step is completed, click on the mic icon and say anything that you want (for example, a Hindi song, an English song, or how to make a YouTube video). What Type of Content you want, you can search for that keyword.
Step 4: Next Step: You have to watch any videos from the search results that you searched using the mic option. Watch that video for at least 5 to 10 minutes. (as per your interest).
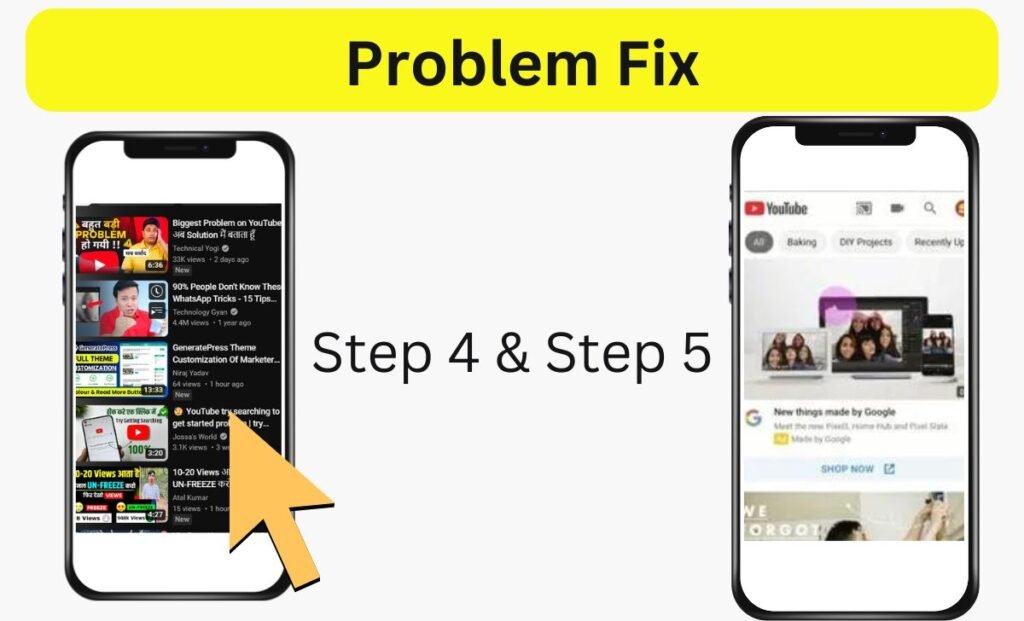
Step 5: After the above step is complete, come back to the YouTube homepage and refresh the page. Now you see it’s not showing the “Try Searching to Get Started YouTube” page; instead, it shows some related videos regarding your previous search.